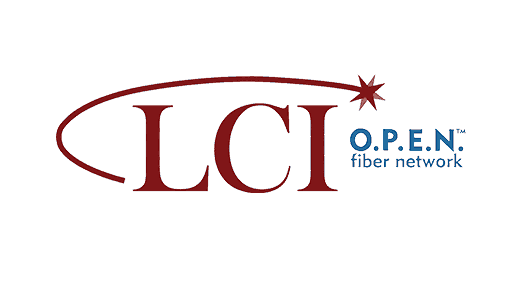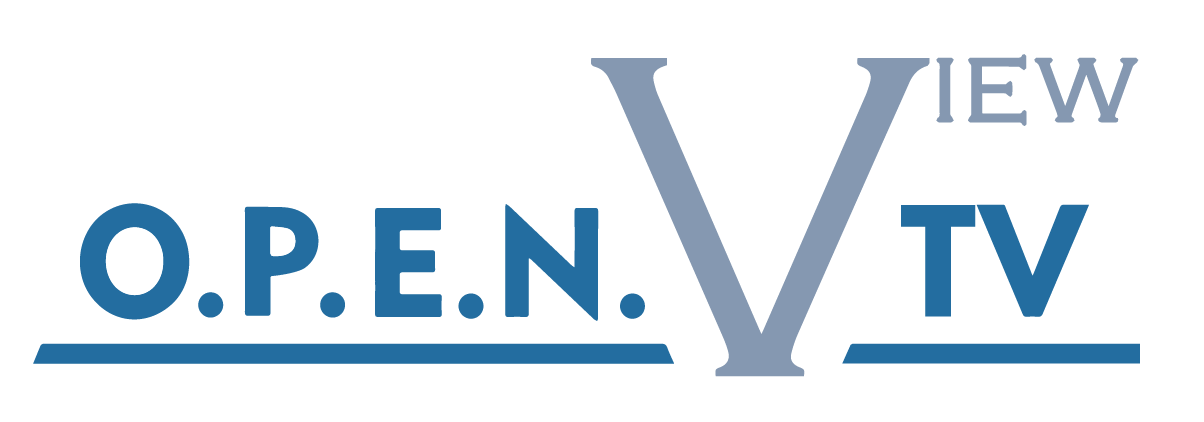
Support Center
Installing the App
The first step to getting started with OPEN View TV is to install the app on any and all devices you want to watch on. The OPEN View TV app currently supports Apple TV, Amazon Fire TV/Stick, Android TV, iOS and Android devices. OPEN View TV can also be watched through the web browser on a Windows or Mac PC.
To learn more about installing the OPEN View TV app, choose the type of device you’re using to view a step-by-step video guide.
Finding Something to Watch
A lot has changed since the days of turning the knob on the TV. OPEN View TV offers multiple paths for finding the show, movie or game you want. The video guide below will show you about using OPEN View TV for: classic channel surfing, finding a channel or program in the guide, browsing recorded and on-demand content and searching for a specific show or movie.
How to Record + Ending a Recording
Watch on your schedule, wherever you want. OPEN View TV’s cloud DVR allows full recording functionality, plus the ability to view your recorded shows from any internet connection in the world. This guide will show you the basics of recording with OPEN View TV.

Set Up an Amazon Fire Stick
Set Up an Amazon Fire Stick with OPEN View TV
Follow the steps below to set up your Amazon Fire Stick and install the OPEN View TV app.
To complete this process, you will need the following information:
- Your WiFi network name and password
- An Amazon account — you may create a new account during the setup process
- Your OPEN View TV credentials — a Tidewater/LCI/LTC Customer Service Representative can assist you with that information
Amazon Fire Stick Remote -- Key Functions
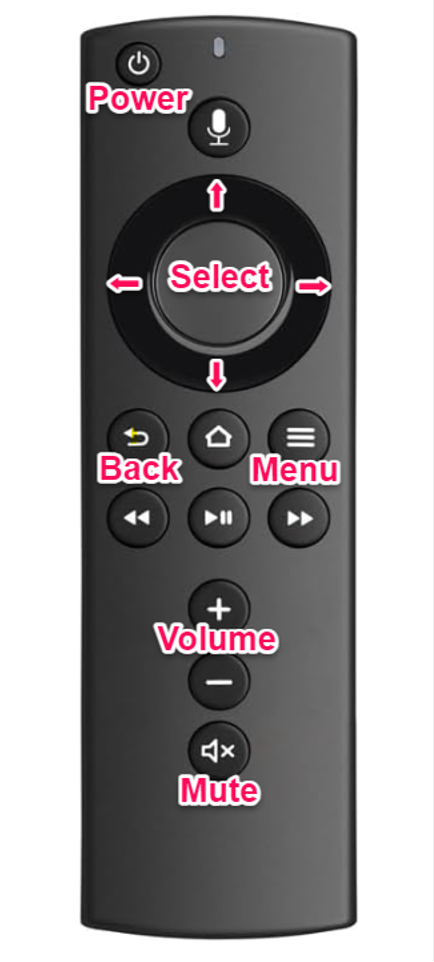
Set up your Amazon Fire Stick
Set up the Fire Stick Hardware
- Unpack the Fire Stick and accessories.
- Connect the power cable to the Fire Stick.
- To power the Fire Stick:
Connect the USB cable to a port on the TV if it provides enough power
— OR —
Connect the USB cable to the power adapter and plug it into an AC outlet.
- To power the Fire Stick:
- Insert the batteries in the remote.
- Connect the Fire Stick to an HDMI port on your TV.
- Select that HDMI input to see the Fire Stick display.
Follow on-screen steps when the Fire Stick starts
- If the remote is not automatically detected, press and hold the 🏠 Home button.
- Press ⏯ Play/Pause to continue.
- Choose language.
- Set up the WiFi network:
- Choose “Set up with Remote“.
- Select your WiFi network.
- Use the on-screen keyboard to enter the WiFi password.
- The Fire Stick may update its software once connected to the network. This could take several minutes to complete.
- Sign in or create an Amazon account. With an existing account, use the URL or the QR code to sign in. It may ask for a confirmation code from your email.
- Register the Fire Stick to your account.
- Choose “Continue” at the Welcome screen. You may choose if you want to save passwords to Amazon, it’s your choice.
- The Fire Stick will use audio to confirm the remote is set up. Choose “Next” and follow on-screen prompts.
- Choose which services you want to set up, or set them up later. You may choose “Not now” or “No thanks” to skip optional services.
- You may choose whether or not to enable parental controls.
- You may choose whether or not to receive email updates. Select “Skip” or “Subscribe“.
- Select “Got it” at the Welcome screen.
- Select or create a user profile.
Your Fire Stick setup is complete and it’s ready to use!
The Power button on the Fire Stick remote controls the power on some TV models. If not, use the TV’s remote to toggle the power on & off for the TV.
Install the OPEN View TV App
Install the OPEN View TV App
- Select the “🔍” Magnifying Glass icon to search for the OPEN View TV app and press the “⬇” Down Arrow button to open the Search field.
- Press Select and type in “Open View” (Don’t forget the space between “Open” and “View”).
- Choose “🔍 Open View” below the on-screen keyboard and press Select.
- Use the Navigation and Select buttons to move down to Apps and Games.
- Select “OPEN View TV” in the list.
- Select “Get” or “Download” to download the OPEN View TV app. Follow the on-screen prompts.
- Highlight and select “Open” to launch the OPEN View TV app.
- Enter the Username and Password credentials provided to you from Tidewater/LCI/LTC
- Terms of Service — Navigate to the “Accept” button and press Select to accept the Terms of Service
The main OPEN View screen will display
Use the OPEN View TV App
The first time you launch the OPEN View TV app, the menu options — Home, Guide, Shows, Movies, Account, Search — will display for a few seconds then disappear.
Change the TV volume
- Use the “+” and “–” buttons to adjust the volume.
- Use the Mute button to mute the volume. Press the Mute button again to unmute.
Select Different Channels
- Use the Up & Down Navigation buttons to change channels sequentially.
- Select a channel from the Guide; see below.
Access the Channel Guide
- To display options, press the ↩ Back button on the Fire Stick remote and choose “Guide”.
- Navigate through the Guide to select a show. The Guide shows you a preview of the selected show.
- Press the Select button to play the show.
Record a Show
While watching a show:
- Press the Select button to display the In-show Options.
- Navigate to “Record” and press Select.
- For a show with episodes, you have the option to record this episode only or all upcoming episodes.
- The Record option will display in red when recording
From the Guide:
- Select a show and select “Record”.
See Recorded & Scheduled Shows
- Press the ↩ Back button and navigate to the Profile Avatar — the icon between Movies and the 🔍 icon — and press Select
- Recorded and Scheduled shows will be displayed
Favorite Channels
To Select Favorite Channels:
- Open the Guide.
- Navigate to the Channel ID to the left side of the Guide.
- The selected channel will have a blue box around it.
- Use the Select button to mark the channel as a Favorite — the 🖤 Heart icon will turn white 🤍 when selected as a Favorite.
- To unmark the channel as a Favorite, press Select again. The 🤍 Heart Icon will change to unfilled 🖤.
How to See only Favorite Channels in the Guide:
- Open the Guide.
- Navigate to the left menu, to the left of the Channel IDs.
- A menu will appear with Favorites, Replay and Filter options.
- Select Favorites to display only Favorite channels in the Guide.
- The Guide title will change to “Guide – Favorites”.
- Note: Select Favorites from the Left Menu again to see all channels in the Guide.
-
- The Guide title will change back to “Guide”.
-

- The “LTC Family of Companies” is a family owned Maine business.
- We own and maintain thousands of miles of phone and fiber optic broadband lines in Maine. Our 50 employees are headquartered in Nobleboro, Maine where we provide: Secure Servers; Digital Switching Hubs; VOIP Soft-switch systems & hosted PBX; Engineering & System Design Department; Network Monitoring Services; a Technical Support Division; and a Customer Service Center
- LCI Fiber Optic Network is the largest provider of “fiber to the premises” service (FTTP) in all of Coastal Maine
Tidewater Telecom is a member of the LTC Family of Companies.
Shirley Manning
President & Owner
Cathy Pelletier
VP Administration
Randal Manning
VP Engineering and Operations
Rick Manning
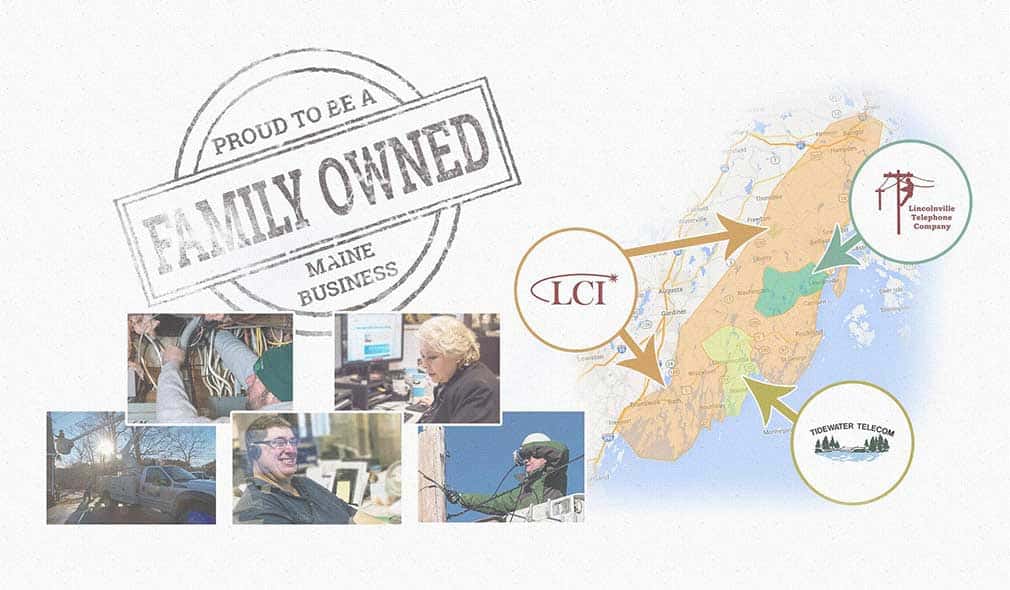
Contact us
Tidewater Telecom Customer Service Unit:
Phone: (207) 563-9911 or (207) 785-9911
or toll free: (844) 763-9900
133 Back Meadow Rd
Nobleboro, ME 04555
Email: info@tidewater.net
Hours: 7:30AM – 4:00PM Mon – Fri
Tidewater Telecom Tech Support Unit:
Phone & TV
Phone: (207) 563-9931 or (207) 785-9931
Internet
Phone: (207) 563-5018 or (207) 785-5018
Email: support@tidewater.net
Click here for all terms and conditions.
Click logos below for link and contact info for the Lincolnville Telephone Company and LCI.
© 2024 Tidewater Telecom